Emerald Chronometer Options
Emerald Chronometer's settings and options are accessed via the "gear" button in the lower
right corner of the screen.
There are global app options relating to time synchronization, geographic position, and screen auto-lock. Following those are settings specific to a single watch.
Currently only Terra
has any watch-specific settings. See Terra's Help page
for a description of those settings.
Time
Emerald Chronometer does not depend entirely on the iPhone's internal time,
which is frequently off by several seconds
and can change abruptly as it contacts different cell phone towers.
This can be avoided, if you have Internet access, by using this option:
 This tells Emerald Chronometer to synchronize its time using the Network Time Protocol (NTP).
The NTP time is stable and usually differs from the international standard atomic clocks
by less than a few hundred milliseconds.
The indicator light will blink during the sync process (it can take some time if the network is flakey).
For a technical description of
what Emerald Chronometer does during synchronization, click here.
"Use NTP" is ON by default.
This tells Emerald Chronometer to synchronize its time using the Network Time Protocol (NTP).
The NTP time is stable and usually differs from the international standard atomic clocks
by less than a few hundred milliseconds.
The indicator light will blink during the sync process (it can take some time if the network is flakey).
For a technical description of
what Emerald Chronometer does during synchronization, click here.
"Use NTP" is ON by default.
When all else fails, you can set the date and time and time zone manually with the Settings App:
Settings -> General -> Date & Time.
Emerald Chronometer uses the Gregorian calendar for future dates and for past dates back to 1582,
and the Julian calendar from 1 BCE to 1582 CE.
Prior to 1 BCE Emerald Chronometer uses a proleptic Julian calendar, with leap years
on 1BCE, 5BCE, etc, back every four years.
Until very recently calendar representations around the world have varied widely,
so using Emerald Chronometer for actual historical dates requires an advanced knowledge
of Chronology (far beyond the scope of this note).
(far beyond the scope of this note).
Click here for a description of the accuracy of Emerald Chronometer's astronomical calculations.
Geographic Position
You set the geographic location and timezone with these two options:
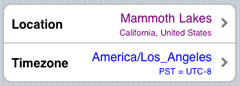 The right hand side labels indicate the current settings;
the text is blue if the item is set automatically, purple if set manually.
Tapping them brings up the screens described below.
The right hand side labels indicate the current settings;
the text is blue if the item is set automatically, purple if set manually.
Tapping them brings up the screens described below.
Most astronomical calculations depend on your position on the Earth's surface.
So Emerald Chronometer has a number of ways to for you to specify a position; they are accessed via the locations options screen:
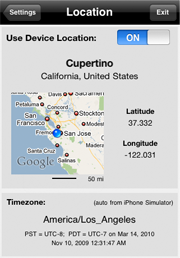 And the time displays depend on the timezone
which you can specify via Emerald Chronometer's timezone setting screen:
And the time displays depend on the timezone
which you can specify via Emerald Chronometer's timezone setting screen:
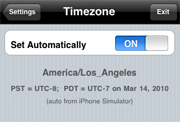
By far the most important aspect of each of these are the switches at the top.
If they're both set to "ON" then your position and timezone will be determined automatically and in most cases that will be sufficient and you can stop reading now.
They are both ON by default.
See below for a description of how these automatic determinations are made.
When the switches are ON the rest of the screen is a read-only display.
Since location and timezone are closely related the bottom section of the location screen
shows the timezone that is currently in effect; it is always read-only.
Manual location setting
If you turn the "Use Device Location" switch OFF the screen changes to the manual setting form:
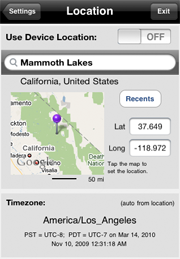
Here you can set your location by entering a city name, by choosing a city from your Contacts list, by entering latitude and longitude values, by scrolling the map, or by picking a previously used location:
- Tap the search box near the top of the screen to enter the name of a city.
Emerald Chronometer has a built-in list of more than 80,000 cities that it will search for your entry.
Each time you type a character a new list of matches is displayed.
Tap the "Search" button at the bottom of the keyboard to see the whole list.
When you pick a city from that display, Emerald Chronometer will use its latitude and longitude from the internal database.
The Internet is not required to use a city in the database; the map will not update without an Internet connection, but
Emerald Chronometer will use the data for the city.
- When text entry field on the name entry screen is empty, a bookmark icon will appear on the right side of the field:
 If you tap it, the standard Address Book interface will appear.
When you choose one of your Contacts, Emerald Chronometer will extract the city, state, and country information from it and
display a list of cities that match. Just choose the appropriate one.
(Note that Emerald Chronometer uses only the city level info; it ignores the street address. This is almost always sufficient for our astronomical calculations.)
If you tap it, the standard Address Book interface will appear.
When you choose one of your Contacts, Emerald Chronometer will extract the city, state, and country information from it and
display a list of cities that match. Just choose the appropriate one.
(Note that Emerald Chronometer uses only the city level info; it ignores the street address. This is almost always sufficient for our astronomical calculations.)
-
If you know the latitude and longitude of your location you can simply enter those values in the two text fields.
The values are in decimal degrees; use negative numbers for west longitudes and south latitudes. The Internet is of course not required
to enter the latitude and longitude directly; the map will not update without an Internet connection, but Emerald Chronometer will use
the given coordinates.
-
The small map is read-only but if you tap it a full screen map will appear.
Scroll and zoom the big map using the usual iPhone map controls (flick to scroll, pinch to zoom, double tap to zoom in, double tap with two fingers to zoom out).
Tap the Set button in the upper right corner of the screen to move the purple pin to the center of the crosshairs and use that location.
Switch between map and satellite views with the three buttons at the top center.
Return to the locations screen by tapping the Location button in the upper left.
-
Finally, you can always go back to a previously used location. Just tap the Recents button and pick from the ensuing list.
New entries are automatically added to the list each time you exit the location setting screen.
You can remove or reorder entries in the list by tapping the Edit button.
Manual Timezone setting
First note that if you have set your location manually as described above, there is usually no need to set
the timezone manually; it will automatically pick up the timezone of the chosen location in most cases.
If you turn the "Set Automatically" switch OFF the timezone setting screen changes to its manual entry form:
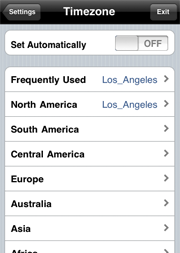 This is a two-level view of the world's 400+ timezones. 18 of the most commonly used zones are listed under the first entry;
otherwise first pick a continent then pick a city from the ensuing list.
A few non-standard but often seen timezones are listed in the last entry ("Other").
The currently chosen timezone will appear to the right of its continent name;
timezones with the same UTC offset as the currently chosen one will be shown in blue.
This is a two-level view of the world's 400+ timezones. 18 of the most commonly used zones are listed under the first entry;
otherwise first pick a continent then pick a city from the ensuing list.
A few non-standard but often seen timezones are listed in the last entry ("Other").
The currently chosen timezone will appear to the right of its continent name;
timezones with the same UTC offset as the currently chosen one will be shown in blue.
If you pick a timezone that doesn't seem to match your current location a warning box will appear.
The same warning will appear if you choose a seemingly inappropriate location while the timezone is set manually.
This is just a warning, Emerald Chronometer will honor your choice.
But be sure you know what you're doing if you see it.
Some of Emerald Chronometer's displays will be incorrect (or look very odd) if your location and timezone
do not match
(eg, if you're in New York City but you set your longitude to "74" instead of "-74").
If you change either one manually make sure the other one is consistent.
If you allow both to be set automatically then everything is usually OK.
Auto-lock
Turning on one of these options overrides the iPhone's normal Auto-Lock setting (in Settings->General)
so that Emerald Chronometer's display will remain active indefinitely. There are two settings, one
which controls what happens when the phone is plugged into a power source, and a second which controls
what happens when the phone is running on battery power:
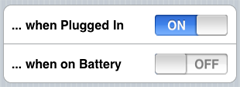 Warning: If the second option is enabled, this will drain the battery in
just a few hours.
Warning: If the second option is enabled, this will drain the battery in
just a few hours.This option applies only when Emerald Chronometer is running; it has no effect on other apps.
Auto location
Emerald Chronometer uses the iPhone's "Location Services" to get the geographic location
it needs in order to calculate the times of astronomical events like
sunrise and sunset.
Location Services uses a variety of methods to determine location depending on the available hardware
including GPS, cell phone tower triangulation and a database of WiFi hotspots.
Emerald Chronometer will
start up assuming the same timezone and location settings as it had the last time it was run.
It may then
take up to a minute or so to get an accurate location fix.
The location status indicator will blink during this process.
If Emerald Chronometer
is running when the fix is determined then the affected
watch hands will move to the correct positions.
To use Location Services, you must enable it in the General section of the Settings app
AND
set "Use Device Location" to "ON" in the locations screen.
In order to save battery energy, Emerald Chronometer asks for its location only at startup and at 30-minute intervals.
If you are in a fast-moving vehicle and want the utmost accuracy in the astronomical displays,
you can force another location update by entering the location setting screen again.
You can see it move in real time with the big map.
The algorithm used to determine the timezone when the "Set Automatically" switch is ON is based on the setting of the
"Use Device Location" switch. If it is also ON then Emerald Chronometer just uses the timezone from iPhone OS.
This is in turn based on the settings in Settings->General->Date & Time;
when set to "Set Automatically" the timezone is received from the cell phone network
(which is not always right).
If Emerald Chronometer is in manual location mode, the auto-timezone is taken from our internal database.
Devices without GPS
The some iOS devices do not have GPS or cell phone triangulation or cell phone time synchronization.
But they do have WiFi.
If you take such a device to a "well-known" WiFi hot spot, and start up Emerald Chronometer there with "Use Device Location" ON,
then it will remember that location and use it until you uninstall the application or start it up in
another well-known location.
Devices running iPhoneOS versions prior 3.2 use the "SkyHook" database of well-known locations;
you may be able to find one using
SkyHook's locator .
You can even (if you're willing to wait for them to update their database)
enter your own WiFi access point
.
You can even (if you're willing to wait for them to update their database)
enter your own WiFi access point .
Devices running iOS 3.2 or newer use Apple's database.
.
Devices running iOS 3.2 or newer use Apple's database.


 (far beyond the scope of this note).
(far beyond the scope of this note).
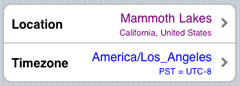
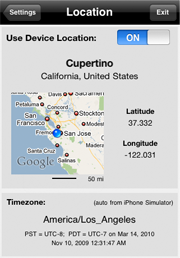
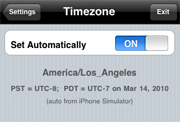
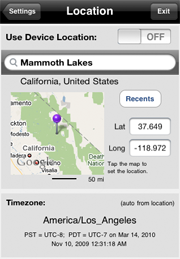

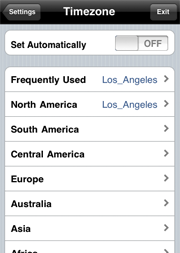
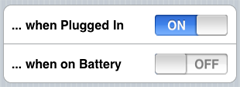
 .
You can even (if you're willing to wait for them to update their database)
enter your own WiFi access point
.
You can even (if you're willing to wait for them to update their database)
enter your own WiFi access point .
Devices running iOS 3.2 or newer use Apple's database.
.
Devices running iOS 3.2 or newer use Apple's database.